Imagine carrying your entire Nintendo Switch emulation setup—games, saves, settings, and all—on a single USB drive.
That’s the magic of Ryujinx Portable Mode! This handy feature keeps everything neatly contained in one folder, making it effortless to switch between devices or backup your setup.
If you’re tired of hunting through system directories for save files or reinstalling your emulator on every new machine, Portable Mode is here to save the day.
Let’s dive into the details of what Portable Mode offers, how it works, and how you can set it up step by step.
What is Ryujinx Portable Mode?
Portable Mode transforms Ryujinx into a completely self-contained emulator. Instead of scattering files across your system, such as your AppData directory or other default locations, everything stays in one folder. This is perfect if you:
- Want portability: Carry your emulator setup on a USB drive or an external hard disk.
- Prefer simplicity: Manage settings, save files, and keys without diving into hidden directories.
- Need isolation: Keep your emulator’s data separate from your computer’s system files for easier organization and backups.
Why Use Portable Mode?
Here’s why Portable Mode might be the perfect choice for you:
- Full Portability: Move the entire Ryujinx setup between devices without losing configurations or save data.
- Clean System: Since no data is stored in system directories, you keep your computer free of unnecessary files.
- Easy Backup: All settings, firmware, and saves are in one folder, making backups a breeze.
- Seamless Recovery: Restoring or migrating your emulator setup is as easy as copying a single folder.
How to Enable Portable Mode in Ryujinx
Setting up Portable Mode is a simple process, but attention to detail is crucial to avoid common pitfalls. Follow these steps carefully:
Step 1: Prepare the Ryujinx Folder
1. Locate the folder where Ryujinx is installed. If you don’t have it yet, download the emulator from the official website and extract it to a location of your choice (e.g., a USB drive or a dedicated folder on your computer).
2. In the base directory of Ryujinx (where the Ryujinx.exe file resides), create a new subfolder named portable.
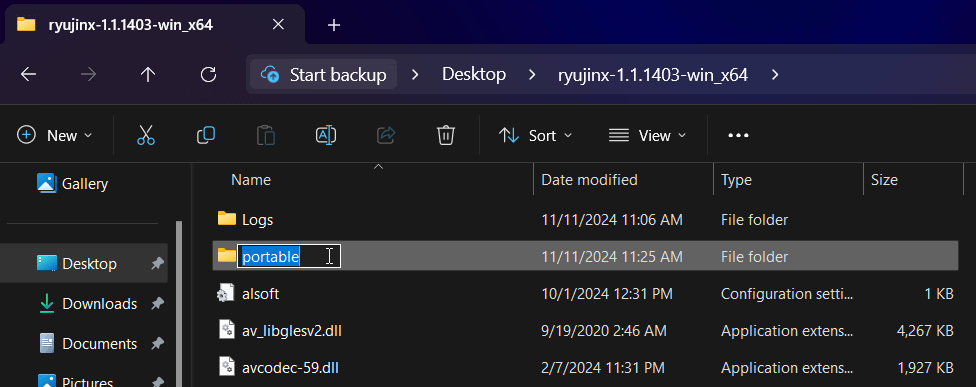
Important: The folder name must be exactly “portable” (case-sensitive) for the emulator to recognize it.
Step 2: Run Ryujinx in Portable Mode
1. Launch Ryujinx.exe.
2. When the emulator starts, check the console output (visible in the Ryujinx window). If Portable Mode is active, you’ll see a confirmation message in the logs indicating that the emulator is operating in Portable Mode.
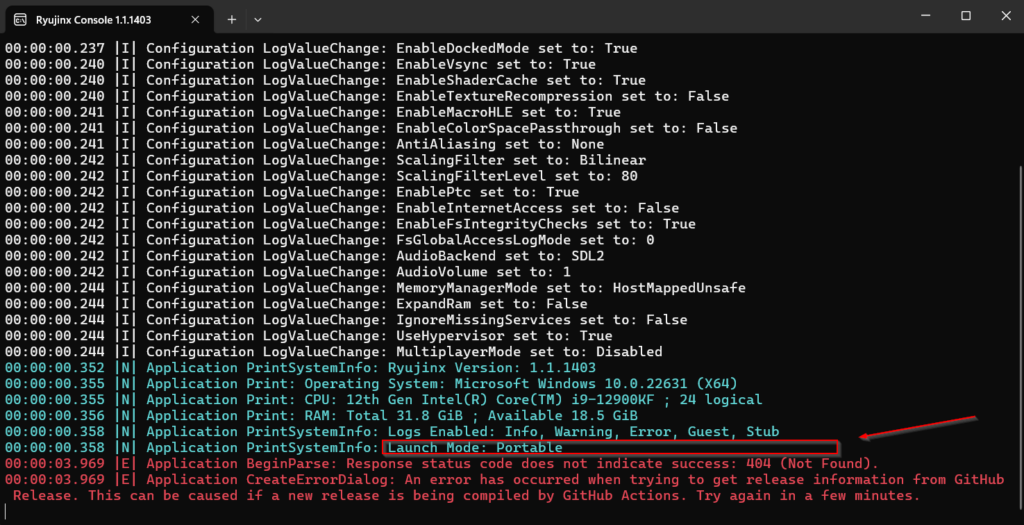
Step 3: Set Up Keys and Firmware
1. Open the newly created portable folder. Inside, you’ll find subfolders such as system, games, and sdcard.
2. Navigate to the system folder and place your prod.keys file here. This file is essential for Ryujinx to function and should be obtained from your own Nintendo Switch.
3. Install the firmware within the same portable setup. Follow the same steps you would in the default mode but ensure everything is placed in this portable directory.
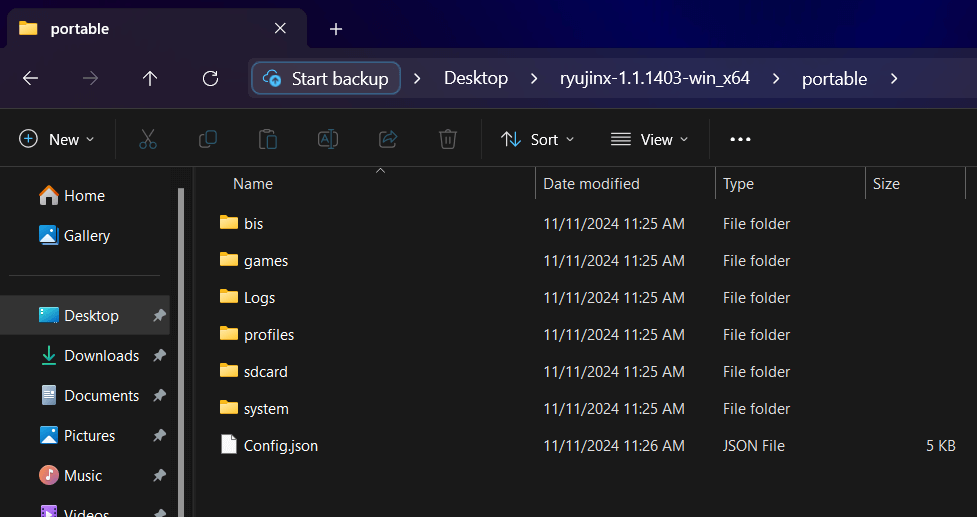
Step 4: Migrate Existing Data (Optional)
If you’ve already been using Ryujinx in its default mode, you may want to migrate your saves, settings, and other data to Portable Mode:
1. Copy the following files and folders from their original location (e.g., %AppData%/Ryujinx):
- Save files (usually in the
bis/userfolder). - Shader caches (to reduce stuttering in previously played games).
2. Paste these files into their respective folders within the portable directory.
Verifying Your Portable Setup
Once you’ve completed the steps above, you can test your Portable Mode setup:
- Launch Ryujinx and confirm that it’s running as expected.
- Check that your installed firmware, prod.keys, and any transferred save files are detected.
- Run a game to ensure everything functions seamlessly.
Common Questions About Portable Mode
Q: Can I switch between Portable Mode and the default mode?
Yes, Portable Mode is enabled or disabled based on whether the portable folder exists in the Ryujinx directory. To revert to the default setup, simply rename or delete the portable folder.
Q: Do I need to reconfigure everything for Portable Mode?
If you’re migrating from a default setup, copying your AppData configuration files to the portablefolder ensures no settings or data are lost.
Q: Is Portable Mode slower than the default setup?
Not at all! Portable Mode is just as efficient as the default configuration, assuming your storage device isn’t significantly slower than your computer’s main drive.
Portable Mode is a game-changer for anyone who values flexibility, simplicity, and organization.
Whether you’re hopping between computers or just like having everything in one place, this feature makes managing your Ryujinx setup a breeze. With Portable Mode, your Nintendo Switch emulation journey becomes smoother and more convenient, allowing you to focus on what truly matters—enjoying your favorite games.
If you have any questions or run into issues, feel free to check out my other Ryujinx guides, where I cover topics like setting up firmware, installing games, and managing your library. I’m always here to help you navigate the ins and outs of Ryujinx. Happy gaming!
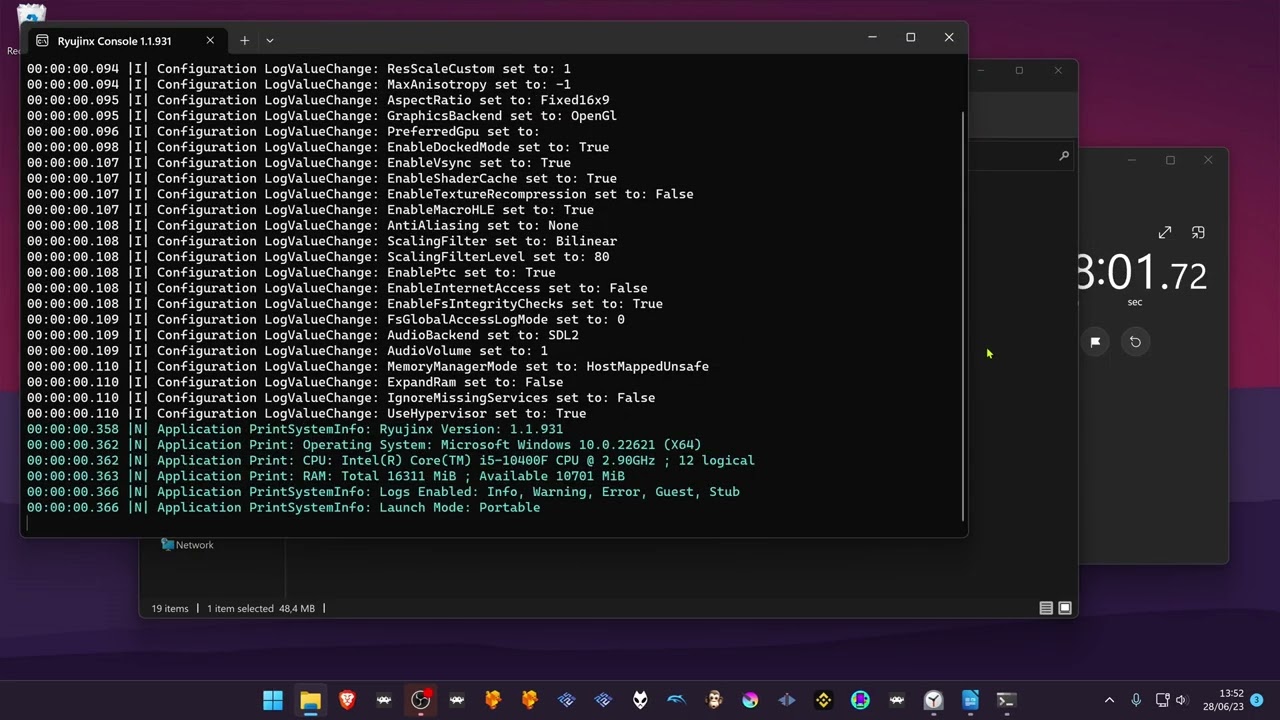
Leave a Reply