\Setting up input and controller configurations in Ryujinx can make a world of difference to your gaming experience.
With Ryujinx, you’re free to choose from an impressive variety of controllers, whether it’s a Nintendo Switch Joy-Con, a Switch Pro Controller, or even a PlayStation or Xbox controller.
And if you’re using a keyboard or a generic USB controller, Ryujinx has options for that, too. I’ll guide you through everything, from basic input configuration to advanced motion control settings, so you can game exactly the way you want.
Let’s dive in and get your setup ready for smooth, responsive gameplay.
Input Configuration
To start, open Ryujinx and navigate to Options > Settings.
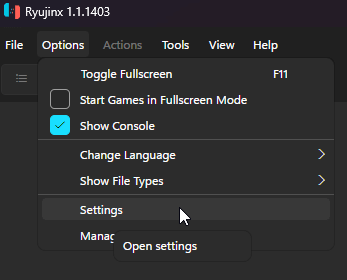
This will bring up the Ryujinx Settings window. Here, switch to the Input tab.
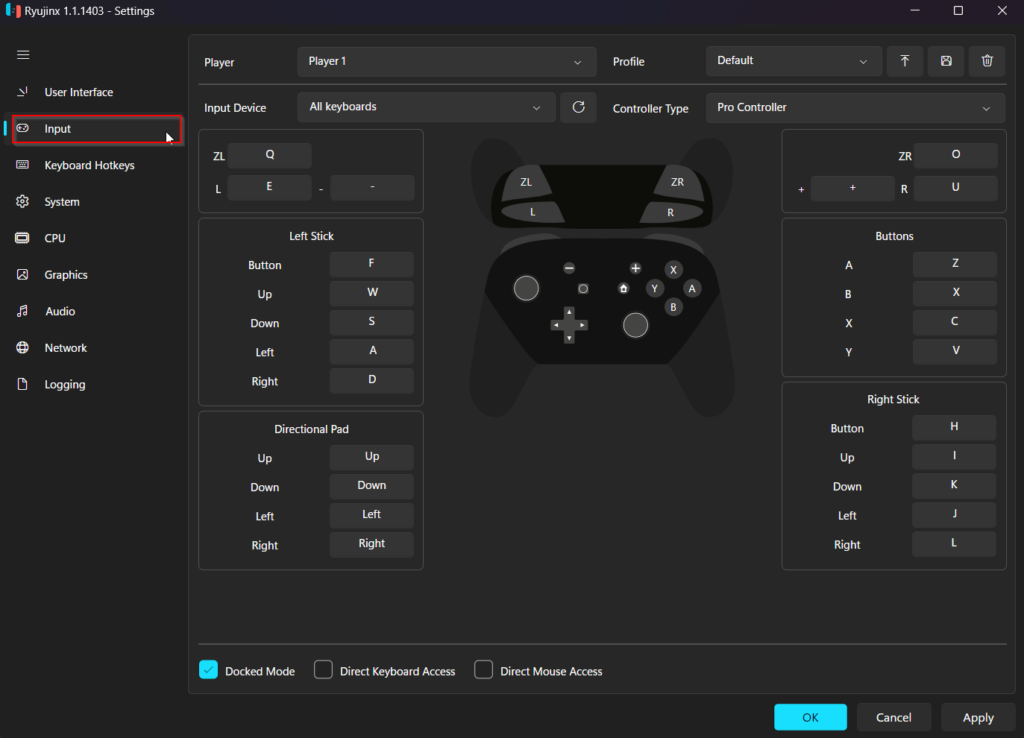
This is where you can adjust key configurations, toggle specific input options, and select the controller you’d like to use.
- Direct Keyboard Access: Enabling this setting simulates a physical keyboard directly connected to the Nintendo Switch through USB. This is generally not needed unless you’re looking to emulate a direct keyboard connection.
- Docked Mode: Turning on Docked Mode emulates the Switch in its docked state, providing higher resolutions, increased frame rates, and graphical enhancements in games that support it. When Docked Mode is enabled, configure your controls under Player 1. For handheld mode (Docked Mode off), configure controls under Handheld.
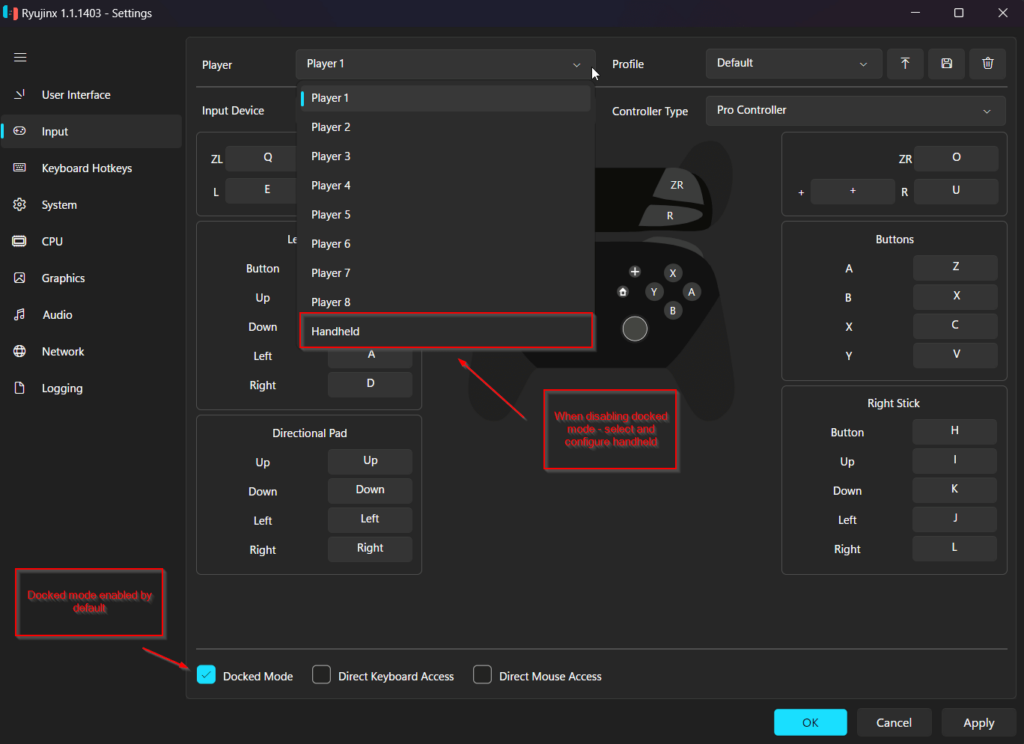
Controller Setup and Key Mapping
Now let’s get into controller setup and key mapping to ensure every button feels just right.
1. Plug in your controller, whether it’s wired or wireless. Ryujinx supports a wide range of controllers, including those with built-in gyroscope sensors for motion control.
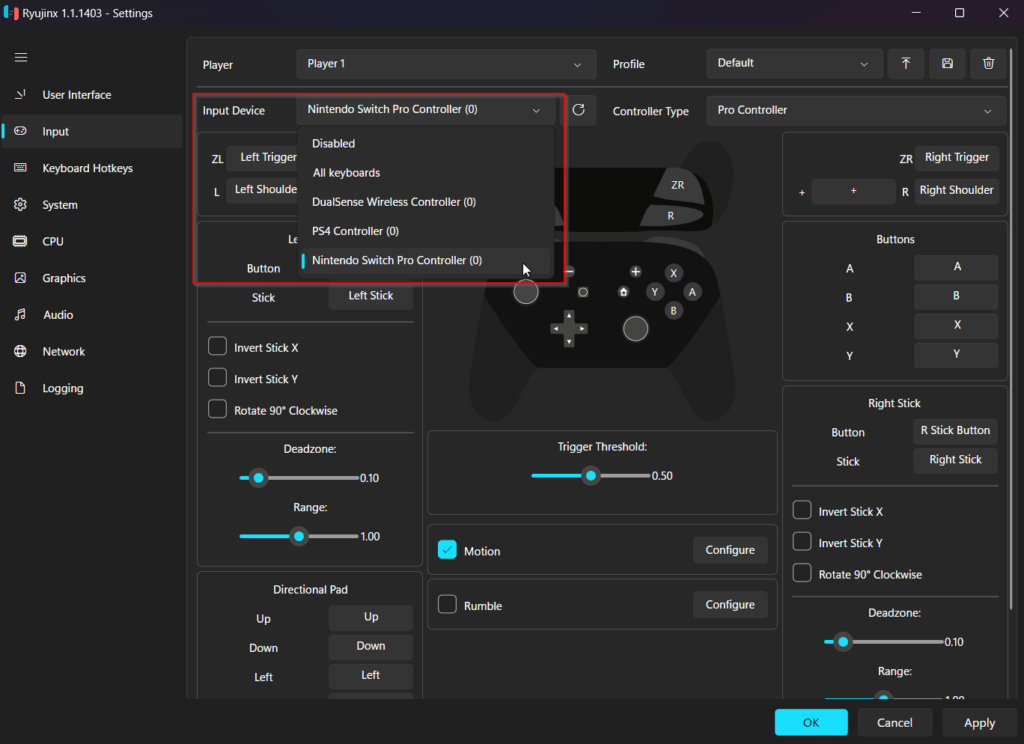
2. In the Input tab, under Input Device, select the controller you’ve connected. For example, if you’re using a PS5 DualSense controller, set it up as a Nintendo Switch Pro Controller for compatibility.
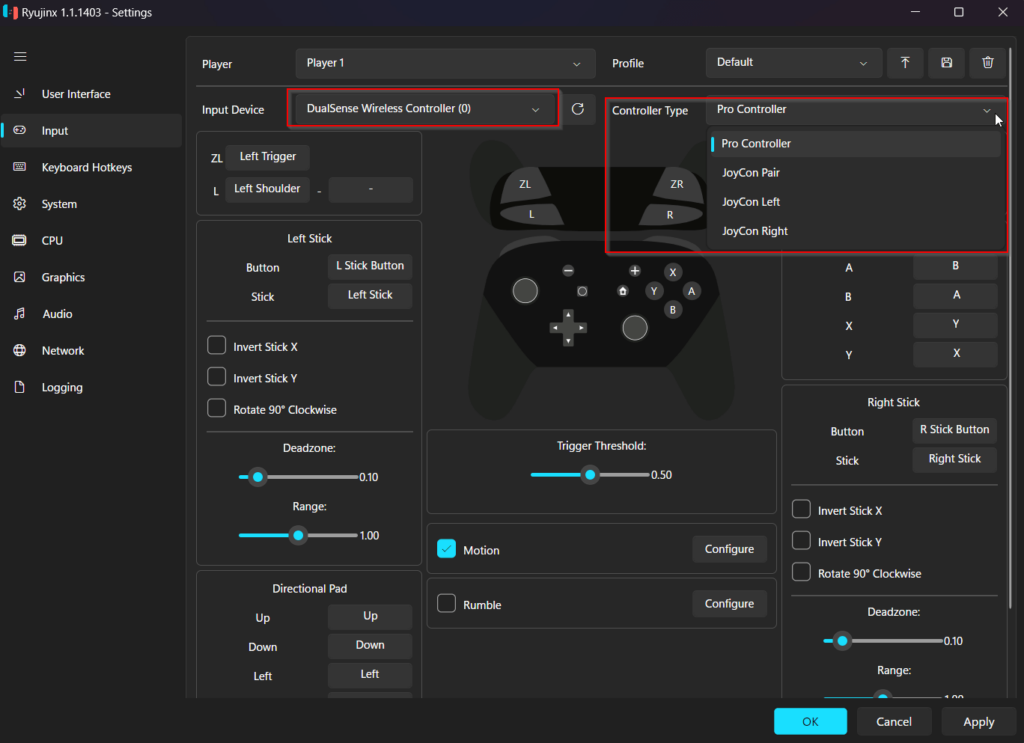
3. For each button or control, simply click on it in the Ryujinx settings, press the desired button on your controller, and customize as needed. You can also adjust sensitivity, such as for the analog sticks, by dragging the slider to find a comfortable level. Remember to hit Apply to save your settings.
How Ryujinx Motion Controls Work
If you’re playing a game that supports motion controls, like aiming in The Legend of Zelda: Breath of the Wild, Ryujinx lets you use motion input from compatible controllers, or even emulate it via software.
- Using Compatible Controllers: Controllers like the Nintendo Switch Pro Controller and the DualShock/DualSense controllers from Sony have built-in gyroscopes, which Ryujinx can use to replicate the Switch’s motion controls.
- Emulating Motion Controls: If your controller doesn’t support motion, you can still emulate these movements with keyboard and mouse input, although the experience might not be quite as seamless.
Configuring Motion Controls
To set up motion controls, you’ll need a separate application that enables gyroscope input, like BetterJoy for Joy-Cons or DS4Windows for DualShock controllers. Here’s how to get it running:
Open the application for your motion-enabled controller (e.g., BetterJoy, DS4Windows, or even Steam’s built-in gyro support) and connect your controller through Bluetooth or USB. Keep the application running in the background.
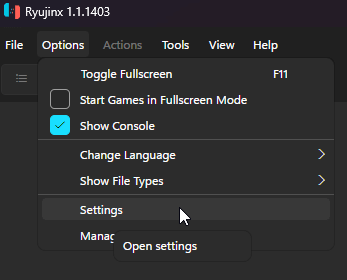
Input Settings in Ryujinx
- Go back to Options > Settings in Ryujinx, then open the Input tab.
- Choose your motion-enabled controller from the Input Device dropdown.
- Ensure Motion is enabled for the default settings, and click Configure for additional options.
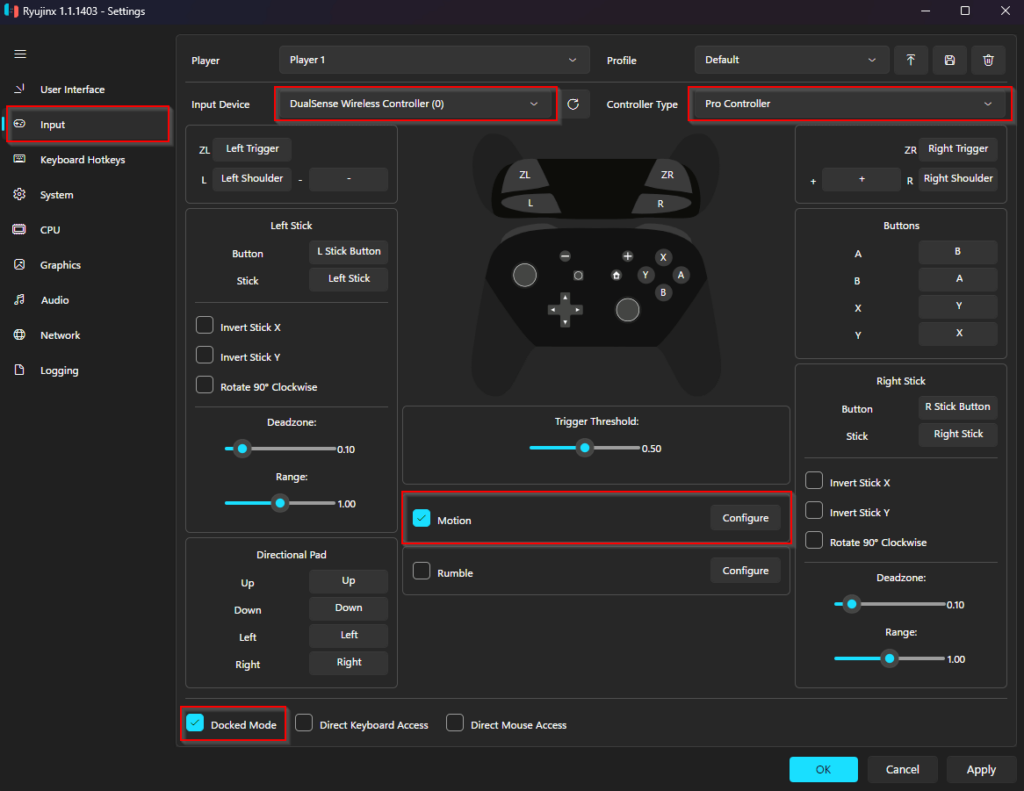
Adjust Motion Controls
- Controller Slot: Set this to match the controller slot in your cemuhook application. The default is usually “0”.
- Gyro Sensitivity: Adjust the sensitivity to your liking, starting at 100% and fine-tuning if needed.
- Server Host and Port: Enter the IP address of the computer running the cemuhook server. If you’re running everything on the same computer, use
127.0.0.1for localhost and port26760.
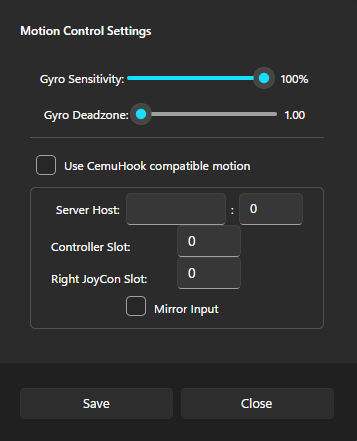
Using a Preset: You can also choose the Default profile from the Profile dropdown, which will auto-populate the button mappings with standard configurations, saving you time and ensuring a quick setup.
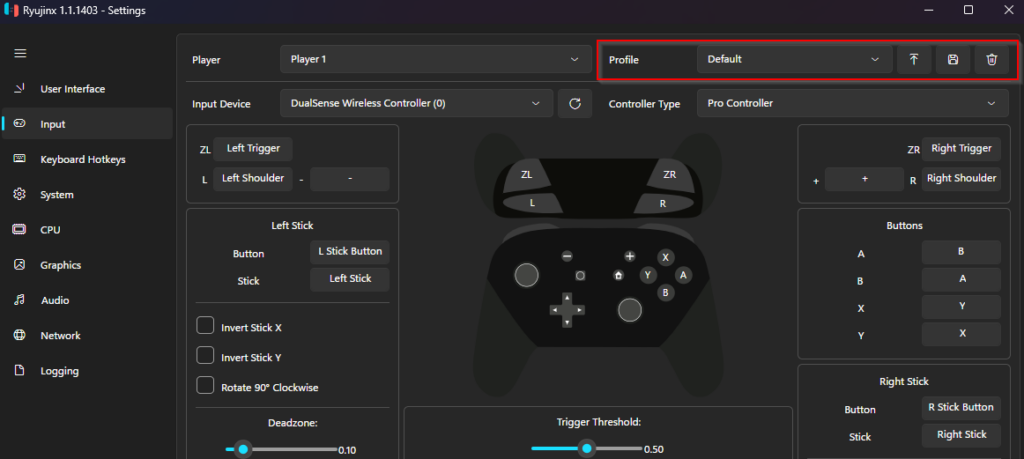
By following these steps, you’ll have Ryujinx configured to handle both basic and advanced input setups.
And remember, each game may benefit from slight tweaks, so don’t hesitate to return to the input settings and fine-tune as you go.
Enjoy your games with full control and responsiveness—exactly how they were meant to be played!
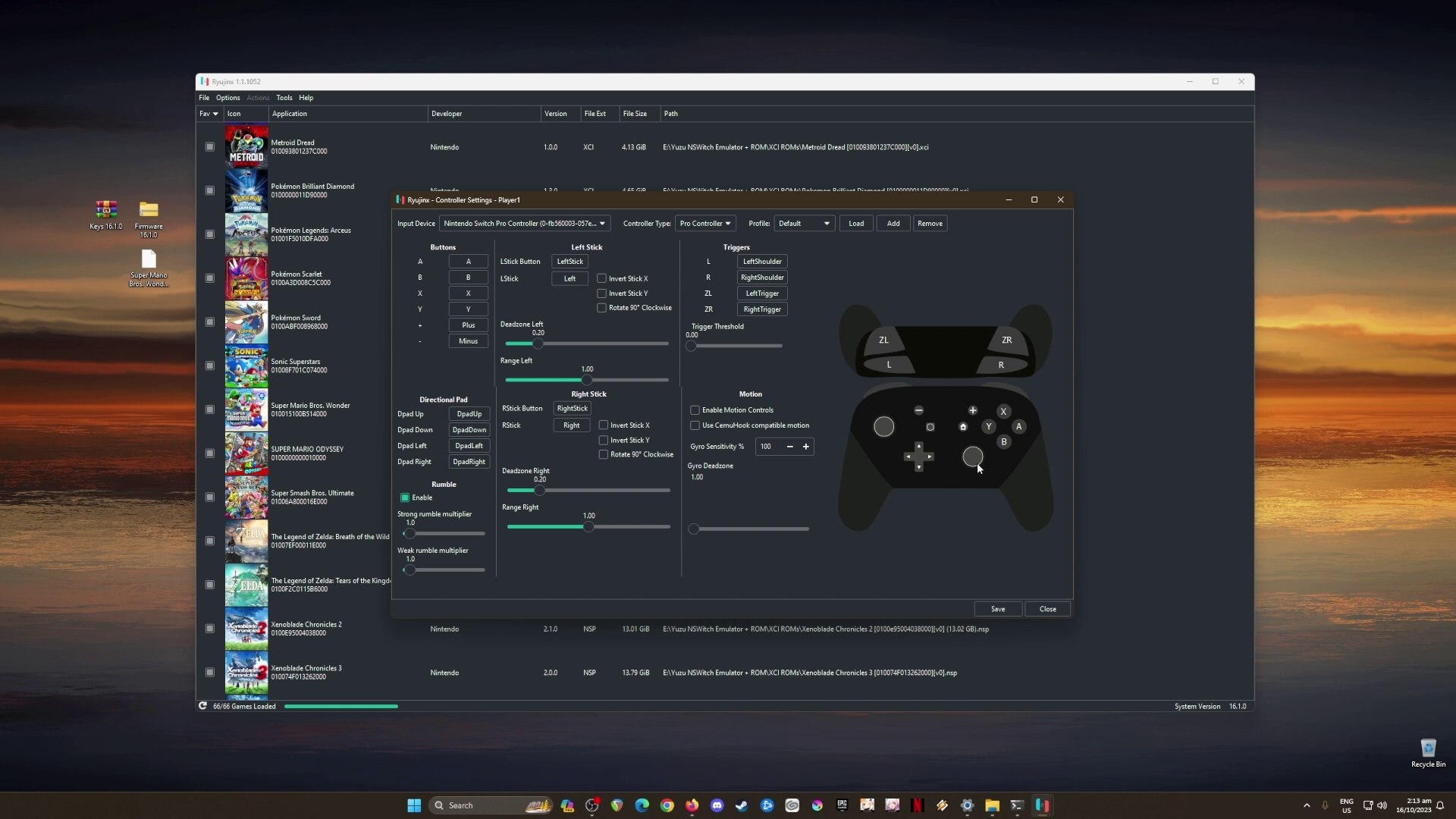
Leave a Reply