If you’re looking to get the most out of your games on Ryujinx, applying graphics enhancements can make a world of difference.
While the emulator does an excellent job of replicating Nintendo Switch graphics out of the box, a few settings tweaks can boost visual quality and tailor performance to your liking.
Whether you’re upscaling for a crisper look, enhancing textures, or fine-tuning the display to match your monitor’s aspect ratio, I’ll guide you through each step to make your games look as polished as possible on Ryujinx.
Let’s get into the specifics of each enhancement option and how to configure them.
Resolution Scaling
Resolution scaling allows you to increase the game’s rendering resolution, resulting in sharper, more detailed visuals, especially on high-resolution monitors.
The native Switch resolution may look pixelated when displayed on larger screens, so upscaling can make a big improvement in visual quality.
Here’s how to enable and adjust resolution scaling in Ryujinx:
1. Open Ryujinx and navigate to Options > Settings.
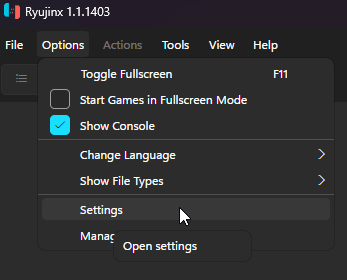
2. Go to the Graphics tab and find the Resolution Scale dropdown menu.
3. Select your desired scale (choices typically include 2x, 3x, 4x, or a custom value).
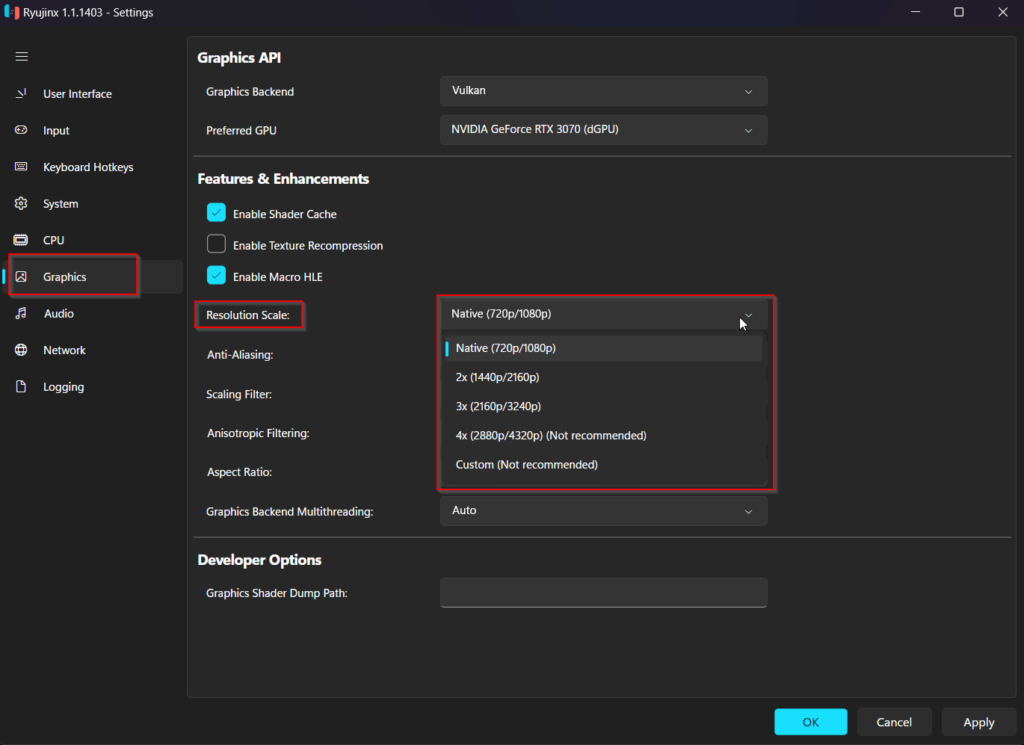
Higher scaling factors result in better image quality but may require more processing power. If you experience lag, try a lower scale to balance quality with performance.
Anisotropic Filtering
Anisotropic filtering improves the clarity of textures viewed at an angle, making surfaces like roads, walls, and other textures look sharper and more realistic from all viewpoints.
This can add a lot of visual depth, especially for games with open environments or detailed textures.
To enable anisotropic filtering:
1. Open Options > Settings in Ryujinx.
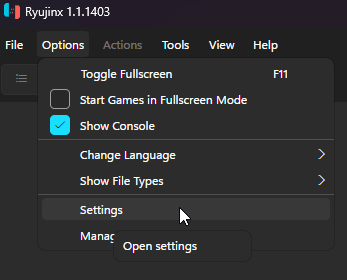
2. Go to the Graphics tab and look for the Anisotropic Filtering dropdown.
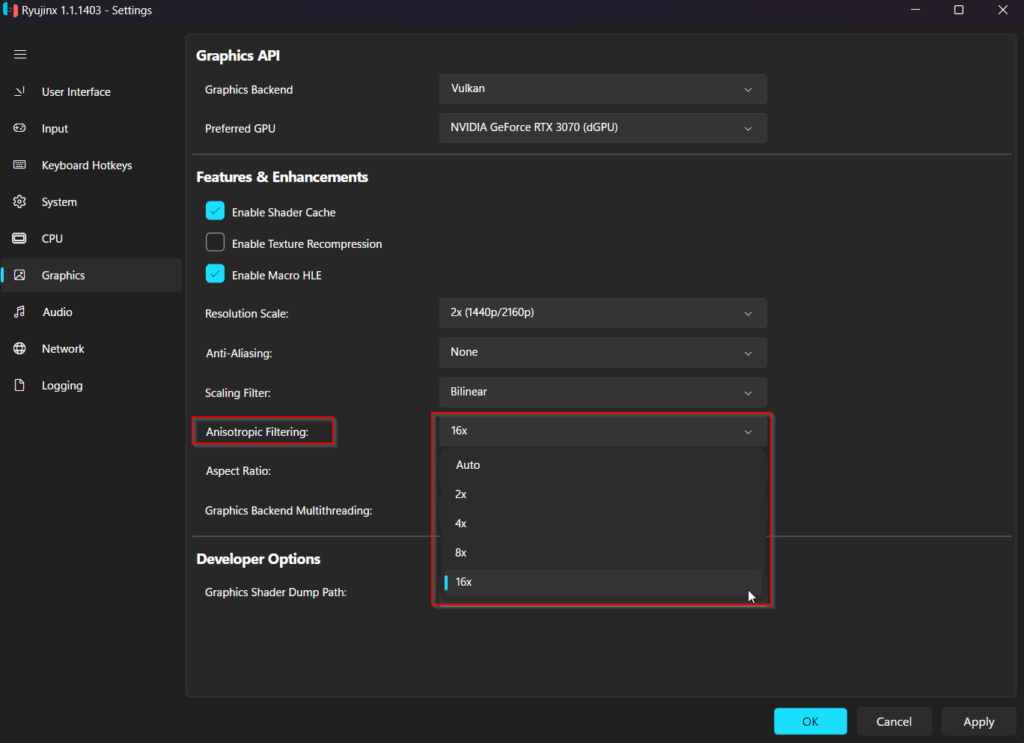
3. Set it to your preferred level (often up to 16x for maximum detail).
Note: Enabling this may occasionally cause graphical glitches in certain games, so if you encounter issues, try reducing the filter level or turning it off for that specific game.
Shader Cache
The shader cache helps reduce stuttering during gameplay by storing processed shaders for reuse, eliminating the need to recompile them on each game load. This can make gameplay much smoother, especially if you’ve experienced slowdowns due to frequent shader processing.
The shader cache is typically enabled by default. However, if you need to disable it for any reason, here’s how:
1. Go to Options > Settings, then select the Graphics tab.
2. Uncheck “Enable Shader Cache” to disable it.
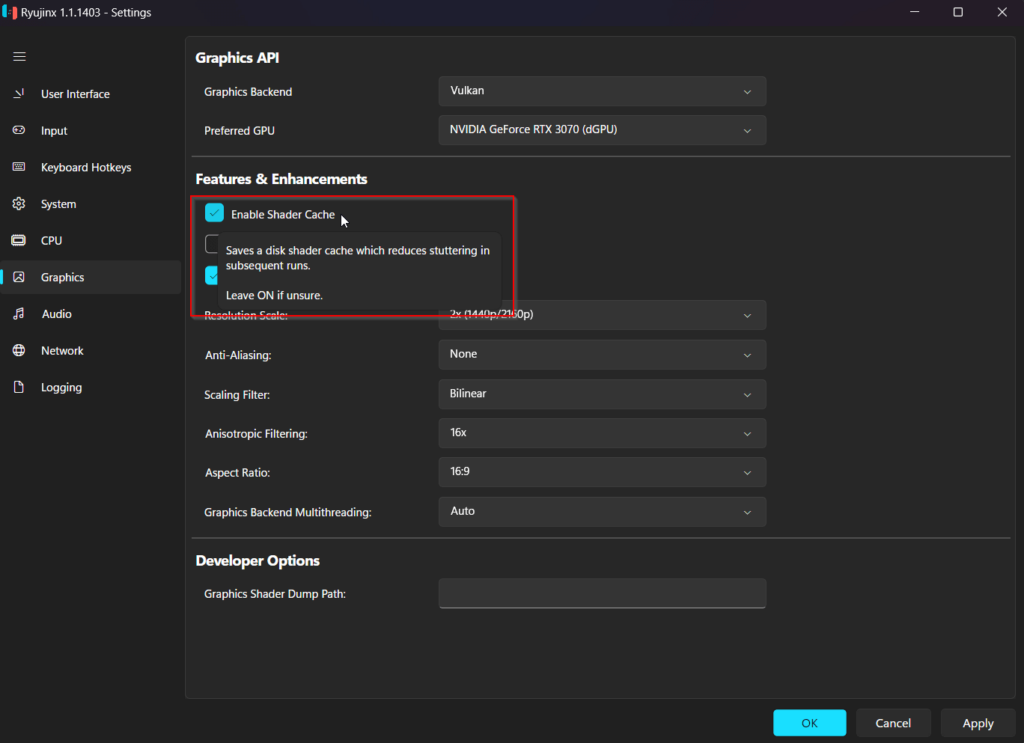
Disabling this setting is generally discouraged as it can lead to more stutter. If you suspect that the shader cache is corrupted (resulting in crashes or performance drops), you may need to clear it:
Right-click the game in your library, go to Cache Management > Purge Shader Cache.
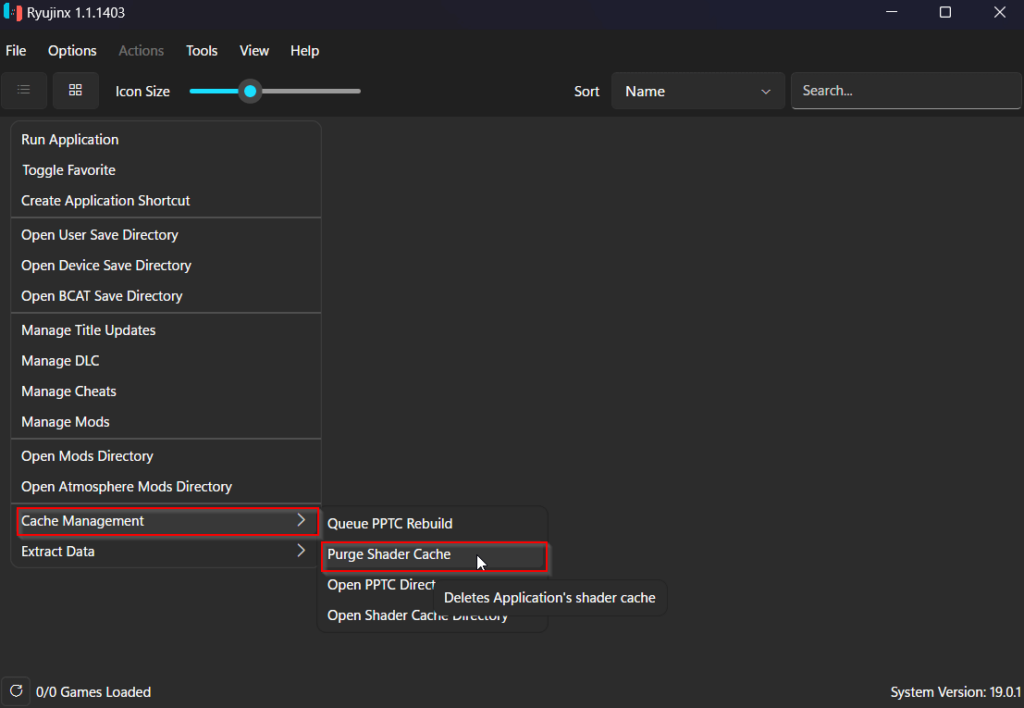
This removes the stored shaders for that game, forcing them to rebuild, which may resolve any cache-related issues.
Aspect Ratio Adjustments
Adjusting the aspect ratio can help you match the game’s display to your monitor, ensuring that it appears correctly without stretching or black bars. Common aspect ratios include 16:9 for widescreen displays and 4:3 for a more classic square format.
You can adjust the aspect ratio in three ways:
1. Go to Options > Settings > Graphics tab and select your desired Aspect Ratio.
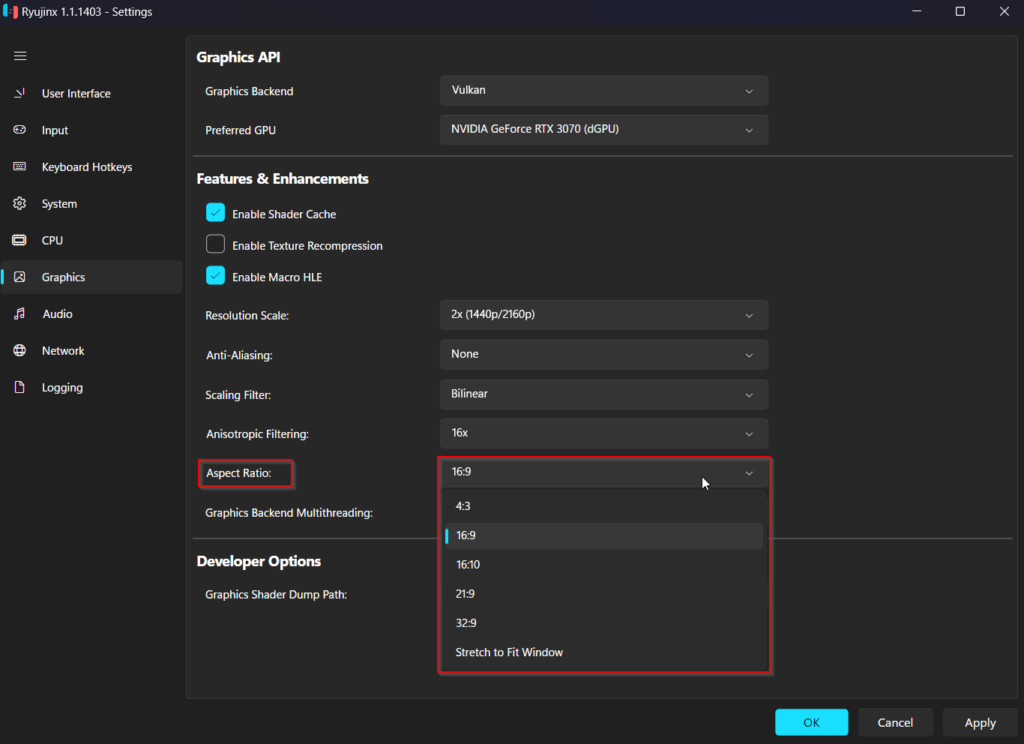
2. When a game is running, use the aspect ratio button in the status toolbar at the bottom of the Ryujinx window to toggle between ratios.

3. For full flexibility, you can enable Stretch to Fit Window and manually resize the game window by dragging its borders.
With these adjustments, you’ll have full control over how your game appears, from maintaining the original proportions to adapting it to your display.
These graphics enhancements offer a great way to tailor Ryujinx’s performance and visuals to suit your setup and preferences. With just a few settings, you can sharpen textures, smooth out gameplay, and adjust the display for the best gaming experience possible.

Leave a Reply